Sharing Printer merupakan salah satu pemanfaatan dari sebuah Jaringan Komputer. Sharing Printer ini umumnya digunakan oleh sebuah Perusahaan, Instansi Pemerintah, Warnet, dan Sekolah. Dengan menggunakan Sharing Printer ini, Anda tidak perlu membeli printer untuk masing-masing komputer yang Anda miliki apabila Anda mempunyai sebuah jaringan komputer, hanya dengan 1 Printer Anda bisa berbagi pemakaian printer ke semua komputer yang terhubung dalam jaringan komputer yang sama. Berikut adalah cara sharing printer :
A. Setting Printer Yang Ingin Di Sharing
1. Klik Start, kemudian pilih Control Panel.
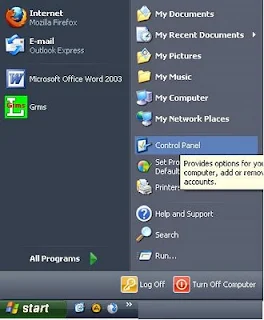
2. Setelah masuk ke menu control panel, Kliklah Icon Printer and Faxes.

3. Kemudian klik kanan icon printer yang ingin di sharing, pilih Properties.
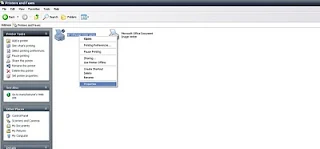
4. Terdapat 7 menu ketika Anda memilih properties, pilih menu Sharing dan pindahkan option dari Do not share this printer ke option Share this printer. Setelah itu Apply dan Ok.
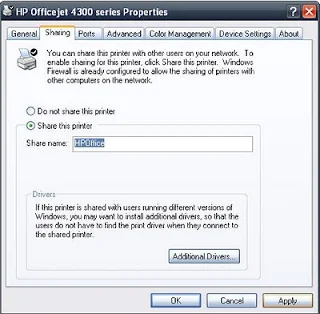
5. Icon printer akan berubah seperti ilustrasi dibawah ini apabila berhasil melakukkan sharing printer.

B. Setting Komputer Yang Ingin Menggunakan Sharing Printer
1. Klik Start, kemudian pilih Control Panel.
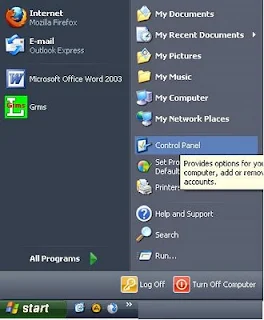
2. Setelah masuk ke menu control panel, Kliklah Icon Printer and Faxes.

3. Klik Add Printer yang berada di sidebar sebelah kiri.
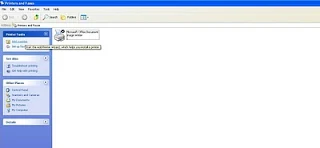
4. Setelah Men-Klik Add Printer tersebut Proses sharing printer pun di mulai. Pada tahap pertama ini Next.
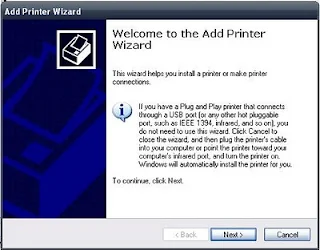
5. Langkah selanjutnya pilih Option A Network printer, or a printer attached to another computer, Kemudian Next.
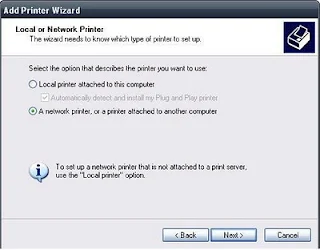
6. Kemudian adalah proses Specify a Printer, pilih option Connect to this printer for to browser for a printer, select this option and click Next, Setelah itu isikan IP Addreskomputer yang mempunyai printer tersebut dan nama/merk printernya (nama/merk printer ini muncul otomatis ketika anda selesai membuat IP Address komputer yang mempunyai printer tersebut). Contoh : \\192.168.2.2\Hp Officejet 4330 series. Setelah diisi semua kemudian Next.

7. Kemudian Anda akan ditanya lagi, Apakah Anda yakin mau meneruskan proses share printer ini?, pilih Yes.
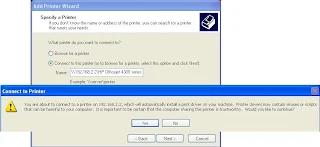
8. Pada Option Default Printer, pilih Option Yes (Option ini merubah setting default printer ke arah printer sharing). Kemudian Next.

9. Klik Finish untuk menyelesaikan proses sharing printer ini.

10. Proses Sharing pun berakhir. Silahkan coba Print untuk mengetes keberhasilannya.
Jaringan yang memakai kabel untuk transmisi datanya dan jaringan yang memakai gelombang elektromagnetik untuk transmisi datanya (Jaringan Wireless), untuk cara setting sharing printernya sama.






0 Comment to "Sharing Printer"
Post a Comment